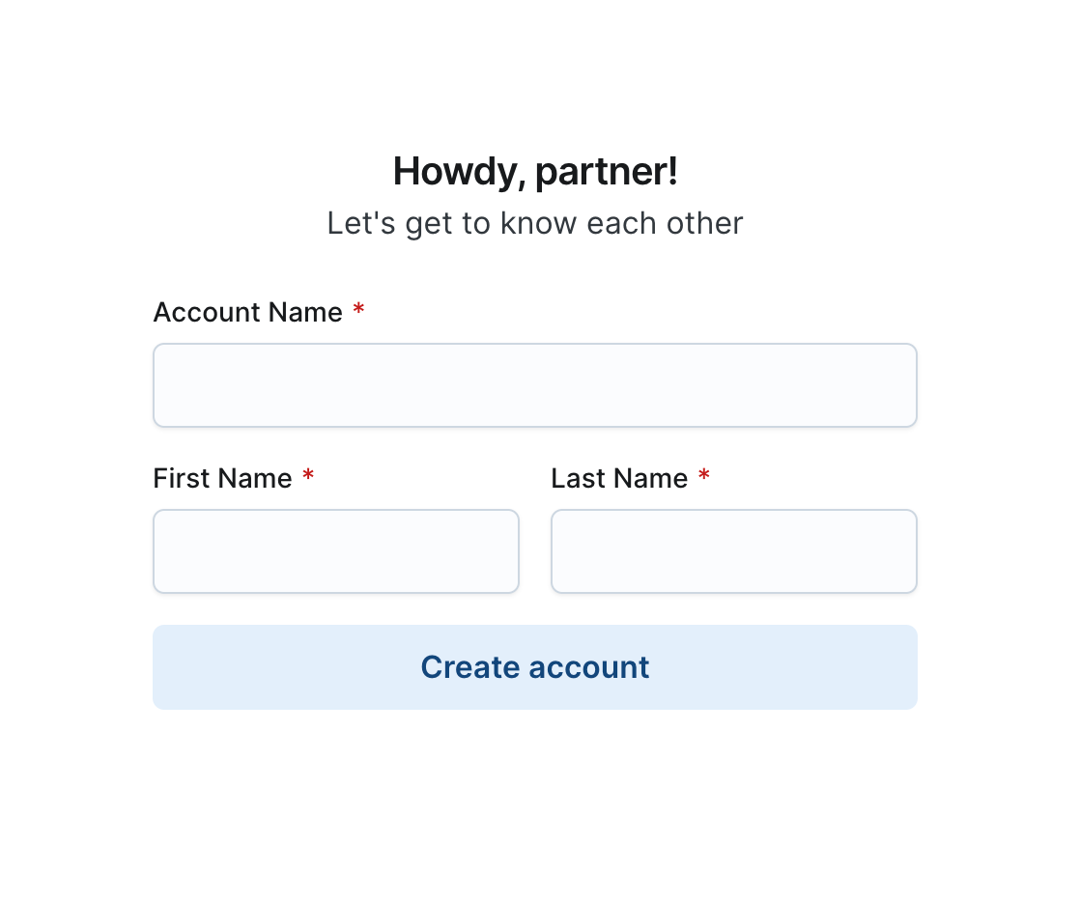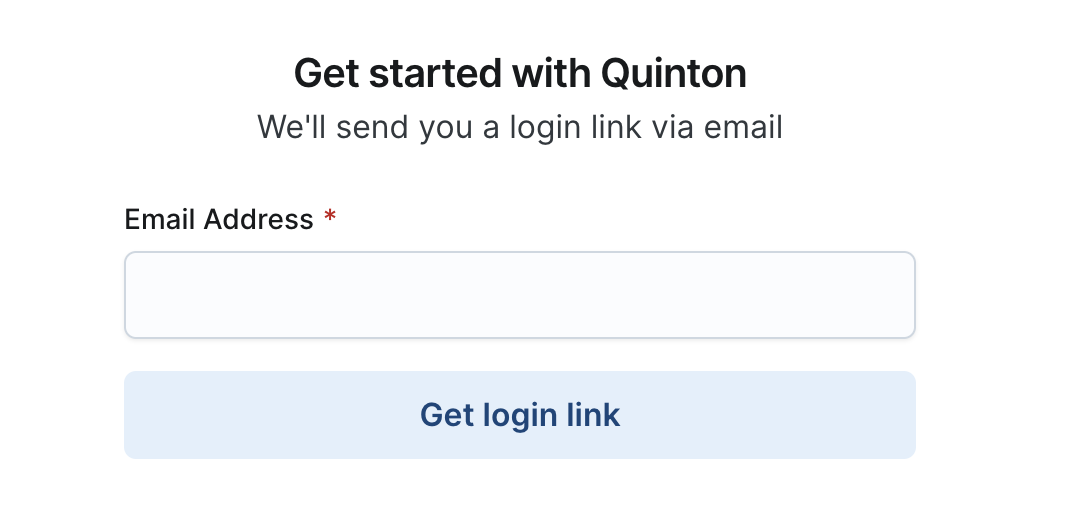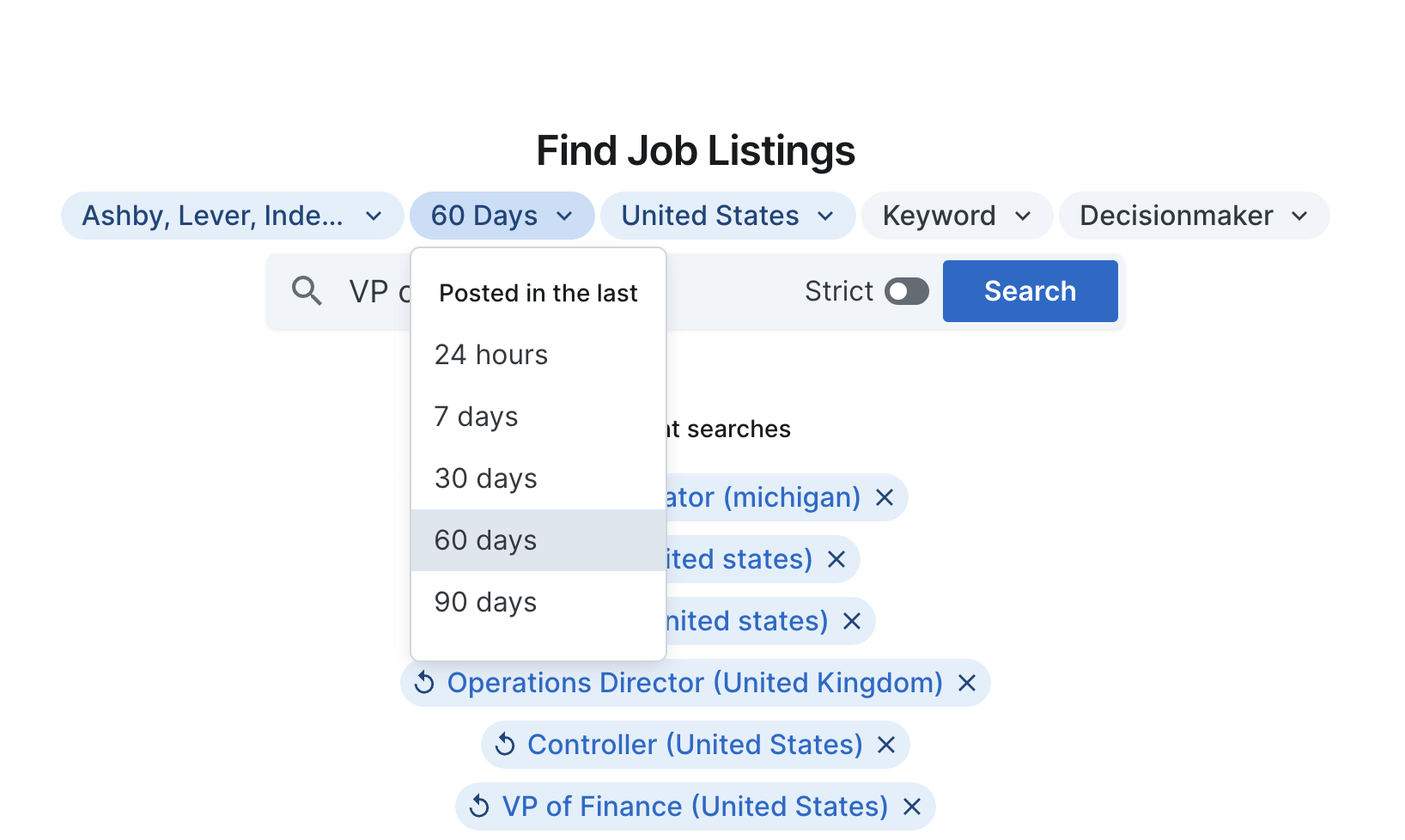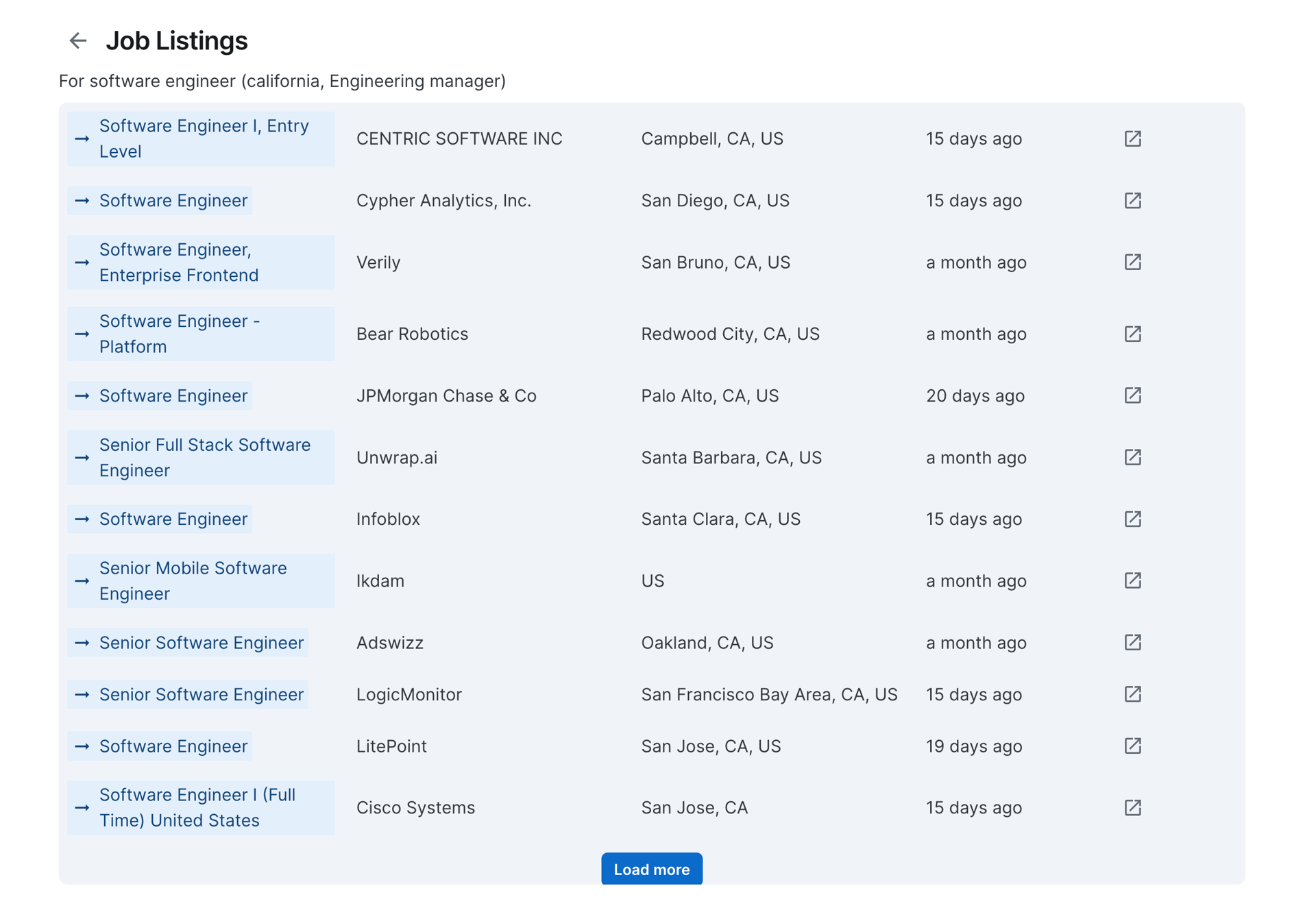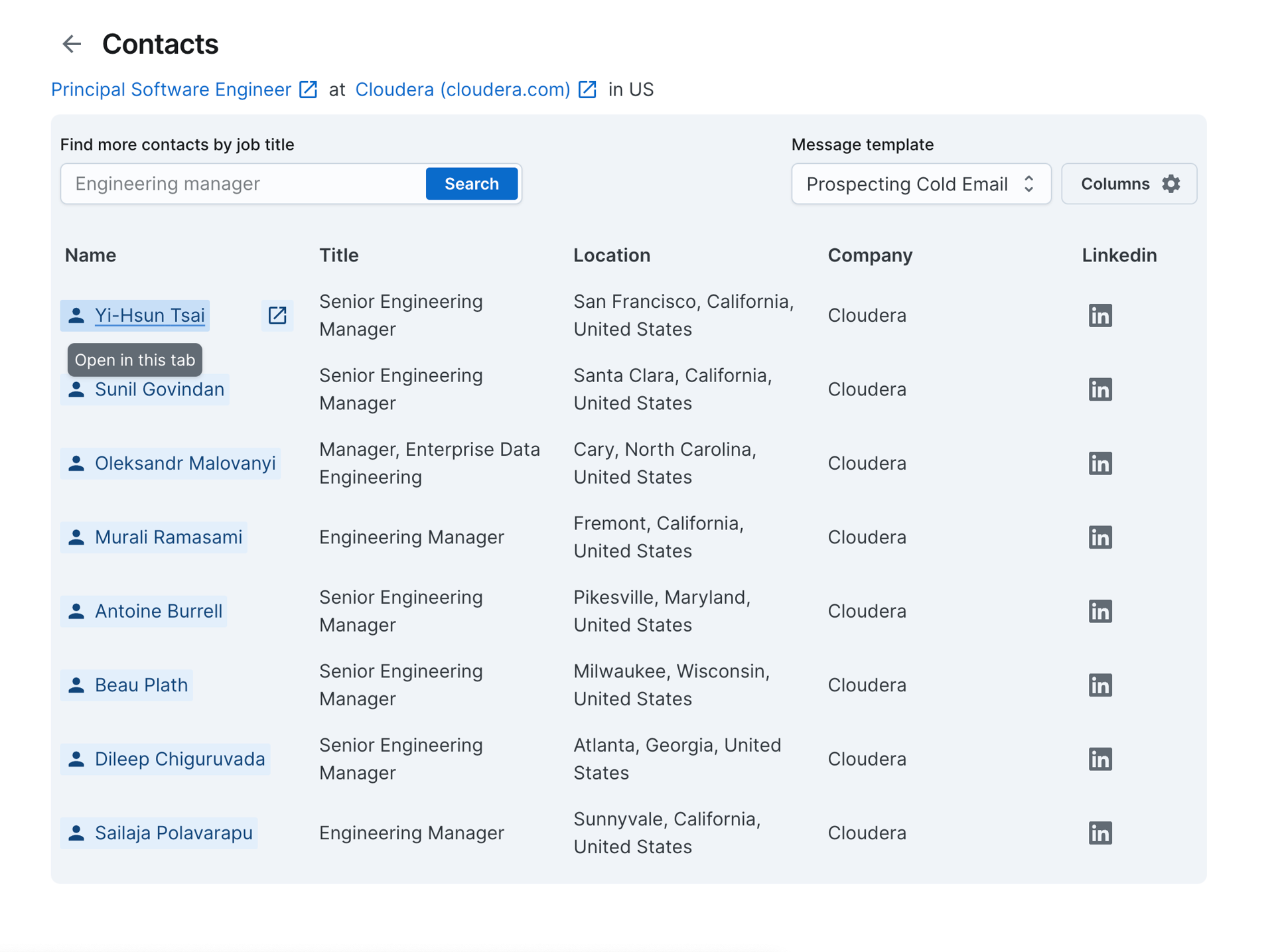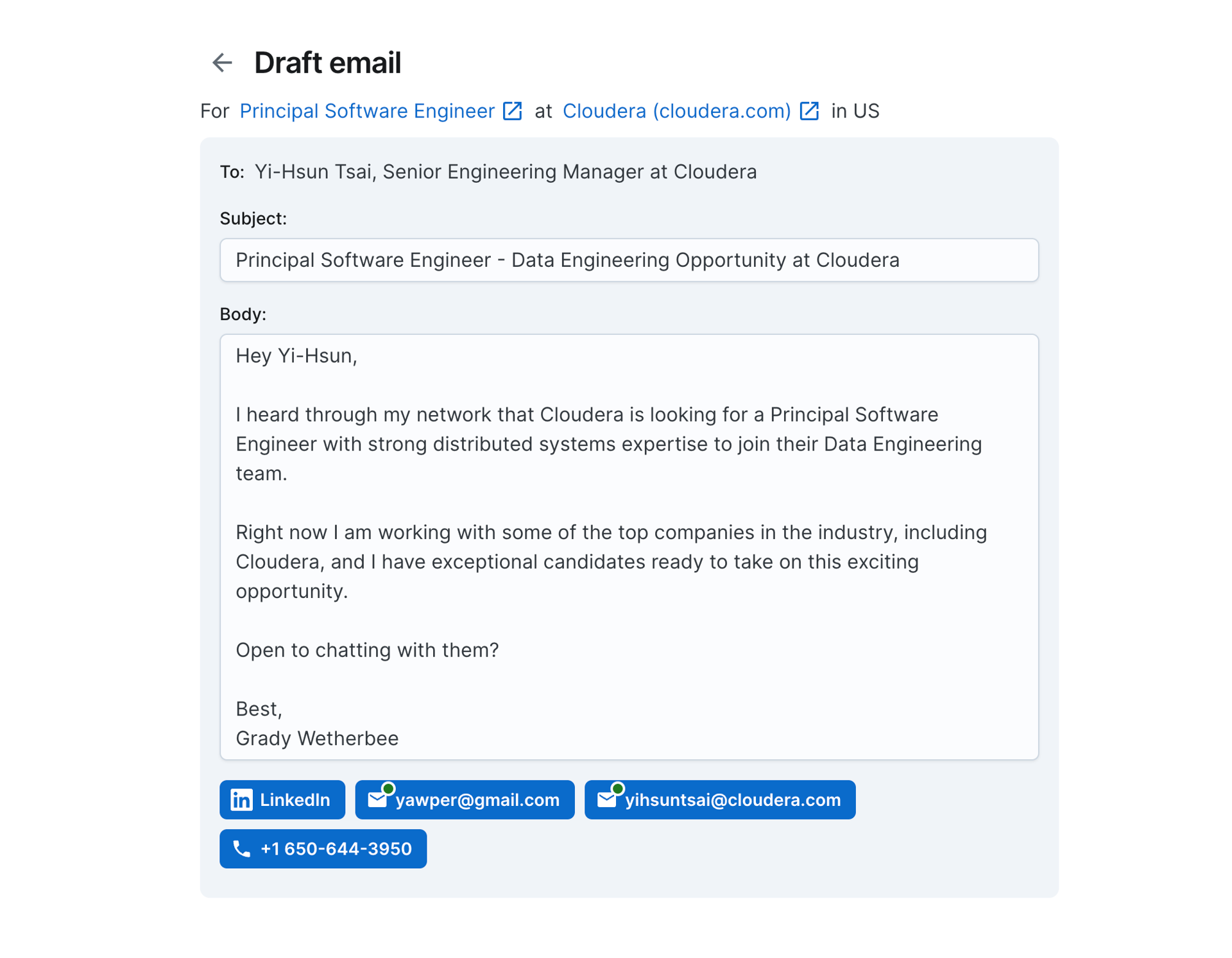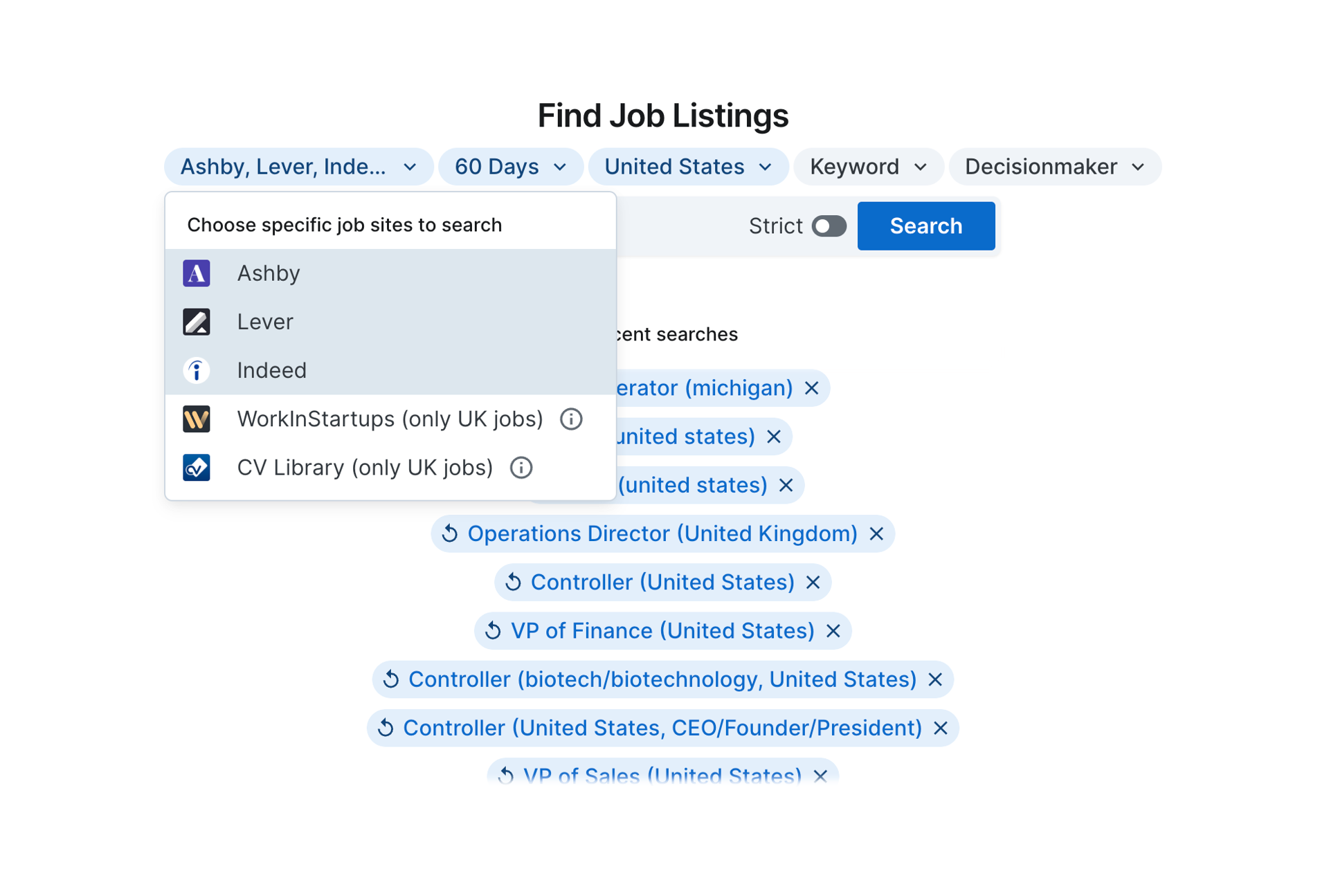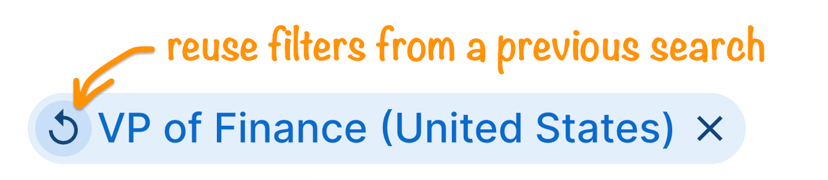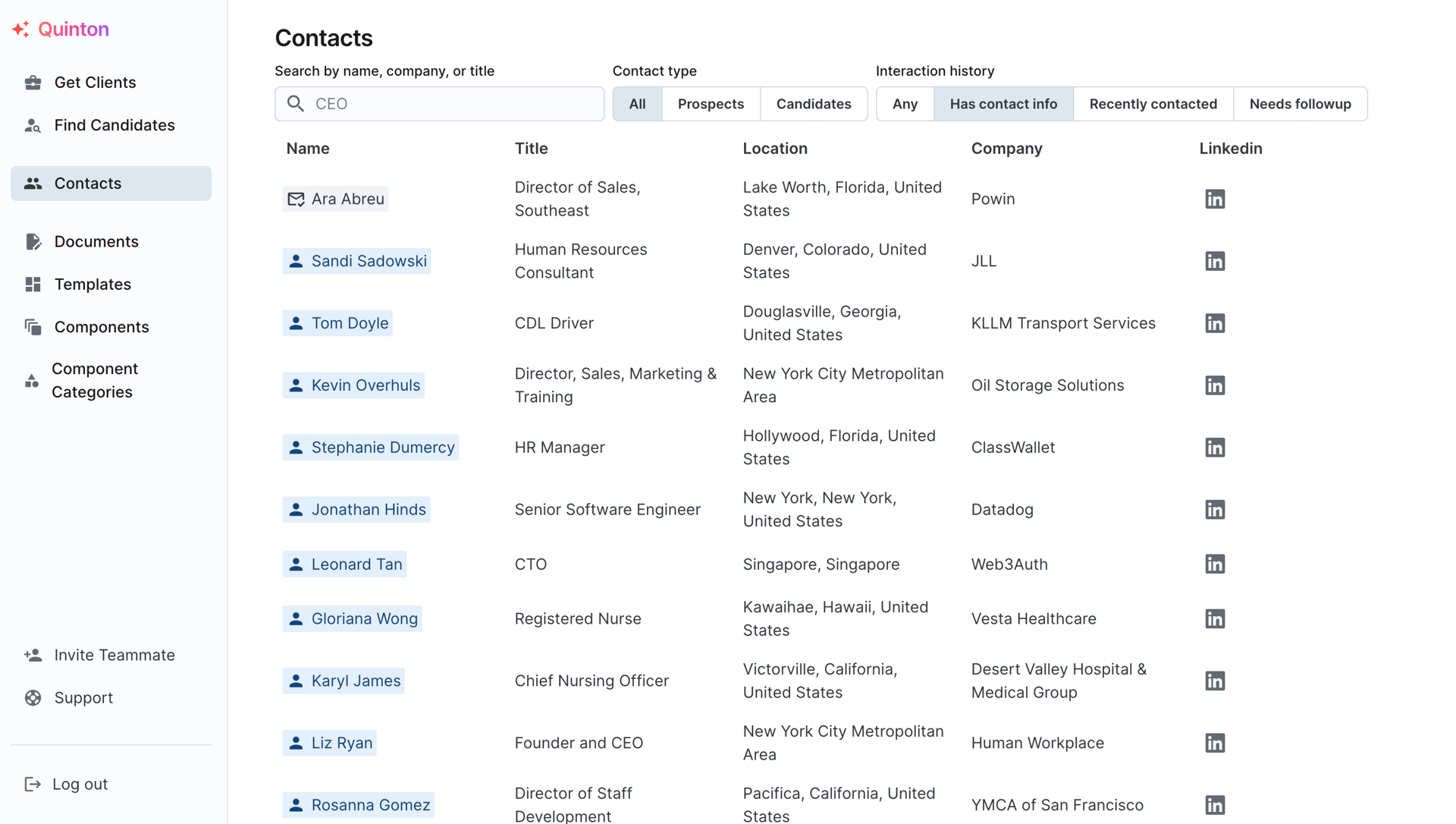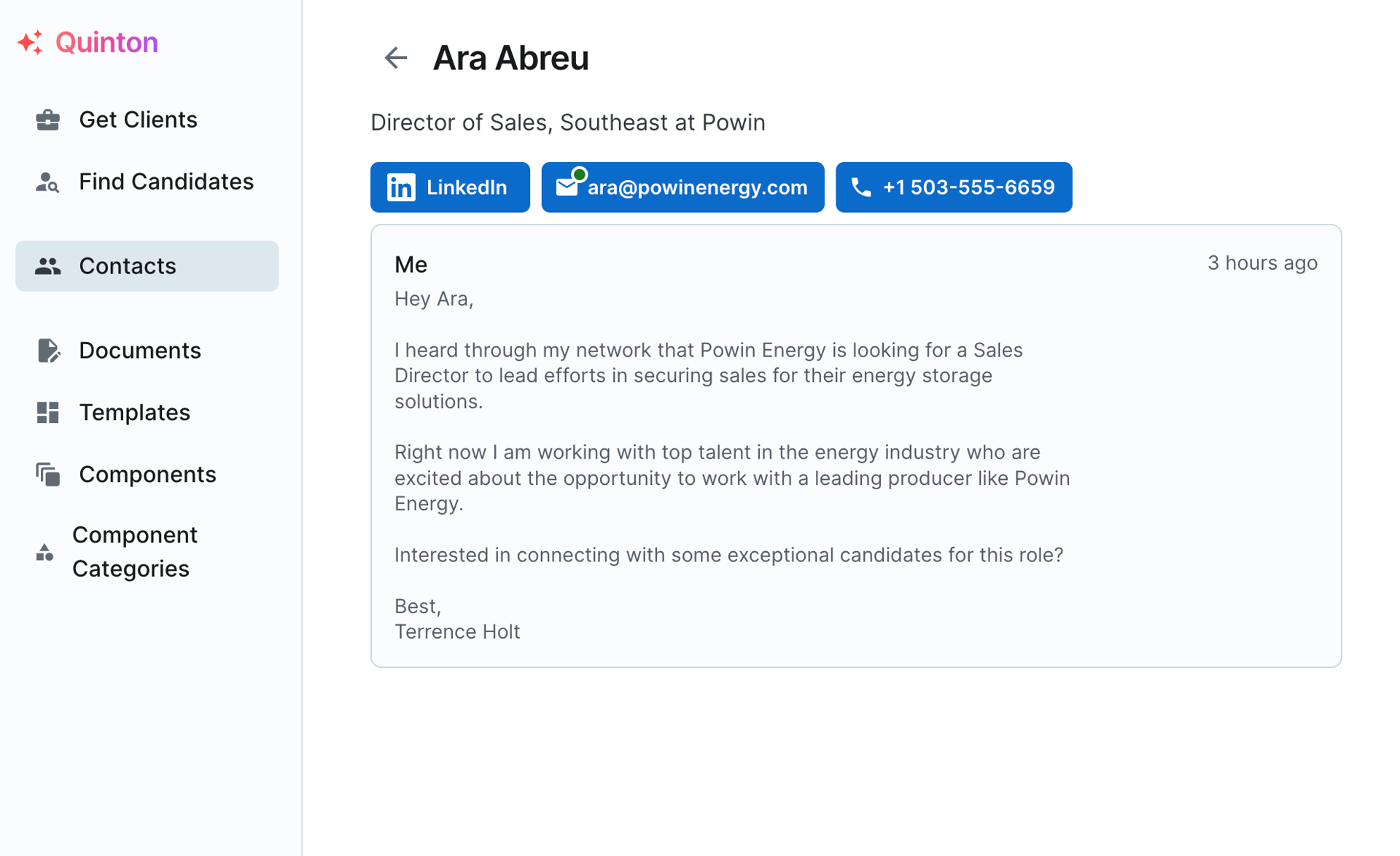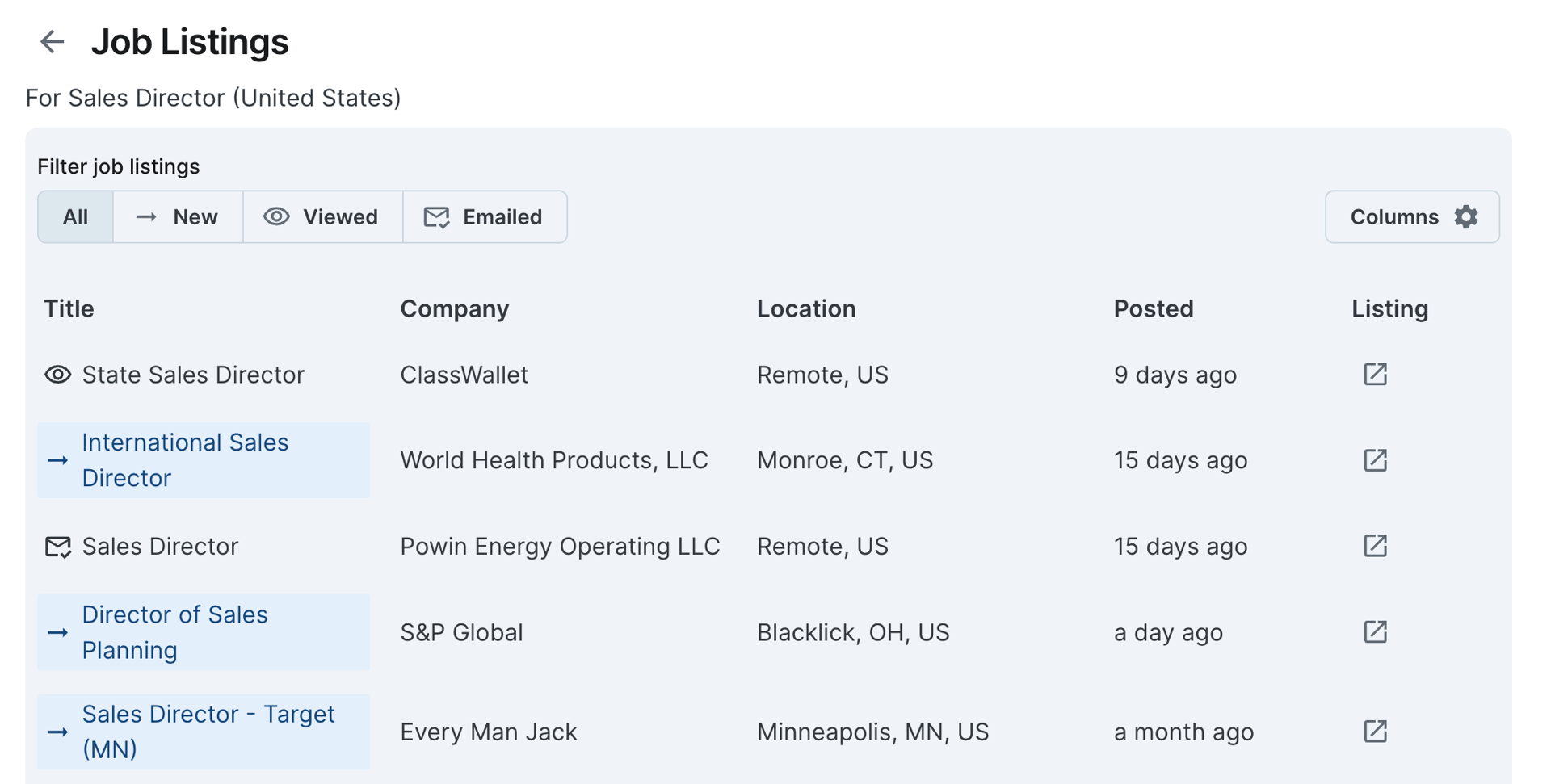How to use Quinton
Here's how to get the most out of Quinton
Getting started
Create your account
Visit dev.quinton.ai and enter your email address. Then check your inbox - we'll send you an email at that address with a link. Open that link and you'll see a form where you can create your account. Once you've submitted the form, we'll have to approve your account. You can send us an email requesting that we approve your account by clicking the "Request approval" button.
Log in
Once your account is approved you can reload the page or click "Back to login" and enter your email address again. This time we'll send you a link that you can simply click to log into your account. This is how you'll always log into Quinton - no passwords to forget!
Give your browser permission to handle email links
If you want to send emails via a web-based inbox like gmail or the outlook browser app, we need to make sure your browser can handle the mailto links in Quinton correctly. Here's a quick video tutorial on how to get that square away.
- In your browser (if using Chrome), open up chrome://settings/content → additional permissions → protocol handlers and make sure Sites can ask to handle protocols is selected
- If Gmail or Outlook are already there, click on ... → remove
- Open up a Gmail or Outlook tab (or reload an existing one) and click the double diamond icon inside the URL bar of your browser on the right-hand side. Then click Allow.
- Go back to your Chrome settings tab and reload it. Click on ... → set as default for either Gmail or Outlook, depending on which one you want to send Quinton emails from.
- That's it! When you click on an email address in Quinton, it should open your Gmail or Outlook web app.
Send your first biz-dev email
Click on the "Get Clients" tab in the left-nav to enter the BD workflow in Quinton. On the search page, search for job postings by entering a job title. When you're ready to run the search, click "Search" and wait for a little bit as Quinton pulls in the latest job postings that match your search.
If the results aren't great, click back to the search page and try running the search again with slightly different filters to see what yields the best results for your specific niche. We recommend using the keyword filter to search for specific technologies eg. "rust" and/or specific industries eg. "healthcare".
You can also try turning strict mode on or off. If you don’t find enough results in strict mode you should either increase the “Posted at” filter to a longer time period, like 60 days ago or 90 days ago, or disable strict mode and run your search again.
Once you've found some jobs that are a good fit, click on one of the job titles to search for contacts at the company hiring for that specific role.
By default Quinton finds contacts who we think might be hiring managers. If possible, we surface contacts in the same location as the advertised job.
Click into a contact who you want to reach out to. Quinton will pull up their contact information and automatically draft a message to them based on the "Prospecting Cold Email" template in the Templates tab.
You can refine the message (or not), and then click on one of the email addresses below to open the message as a draft in Gmail or Outlook. Simply hit send and you're off to the races!
Diving deeper
Specific job site filters
On the Get Clients tab you can choose which job sites to find job postings from. If, for example, you don’t want to see results from Indeed, you can use this filter to limit your results to specific job sites.
Using this settings is totally optional - if you don’t select any specific job sites, relevant postings from any or all of the job sites we support will be included in your search results.
Workinstartups.com and cv-library.co.uk mostly only have jobs located in the UK, though they may also have some remote job postings too. If you’re looking for job postings in the UK, you can use these two sites with no location filter and you will mostly see UK jobs with the odd remote job thrown in. Because of the way these two sites display jobs, we recommend using the “strict” mode when searching for jobs on these two sites to get the most relevant results.
Customizing the messages that Quinton drafts
To edit the tone and content of the messages that Quinton drafts automatically, click into the "Templates" tab in the left-nav. The "Get Clients" tab uses the "Prospecting Cold Email" template by default whereas the "Find Candidates" tab uses the "Candidate Cold Email" template.
To change how Quinton drafts messages for either workflow, click "Edit" on the template you want to edit.
In side the template, you'll likely want to fill in your own favorite outbound message in the example subject and example body blocks. Click "Edit" to edit blocks within the template. When you're done, click update to save the changes to that block.
You may also edit the first block to change the prompt but make sure you don't remove the part of the prompt that says to return a JSON object in a certain format. We recommend only adding to this block eg. adding a sentence like "Write in the style of Oscar Wilde." and leaving the rest of that block unchanged.
Edit a search (reuse filters from a previous search)
Let’s say you just ran a search on the Get Clients tab but the results aren’t quite what you’re looking for so you need to make some changes and run it again. You can reuse all of the filters from a previous search by clicking the “Reuse filters” icon on one of your recent searches from the search page. Then you can make changes to the filters and run a new search. This makes it easy to re-run a similar search with some slight tweaks, like a different location or with/without strict mode.
Find the right points of contact for job listings
To target specific decision-makers using the biz-dev flow in Quinton, utilize the decision-maker filter in the Get Clients tab. By entering a job title like "engineering manager," you can quickly find relevant contacts within your target companies. The filter allows you to see if there are contacts in the database matching a specific job title. This new filter helps streamline the process of identifying potential clients for outreach.
The "Contacts" page
On the Contacts page, you can see everyone you’ve reached out to, as well as people you need to follow up with and people whose info you have but have not necessarily reached out to. You can also filter contacts by whether they are a biz-dev prospect from the Get Clients tab or a candidate found via the Find Candidates tab.
You can also click into contacts to see the emails you’ve sent them (only visible if you originally contacted them by clicking their email address within Quinton) and to follow up, if needed.
See which job listings you've already viewed and/or reached out to
When searching for job postings, you can see which job listings you’ve already viewed. You can also filter to see only the new listings that you haven’t seen or reached out to so that you don’t have to sort through the same listings over and over. To use this filter, select “New” when viewing job listings for a search in the Get Clients tab.
Listings that you’ve already opened have an eye icon next to them, while listings where you’ve already reached out to a contact associated with that listing have an envelope icon with a check mark.
You can also see which contacts you've already emailed - they display the same email icon as job listings you've reached out to.
More contact details
When searching for contacts for roles like a supply chain manager at Northrop Grumman, Quinton finds more contact details and shows full locations for each contact. You can quickly add contacts with specific job titles to the existing results. You can now see verified emails, phone numbers, and LinkedIn profiles all in one place, making it easier to connect with the right people.
That's it!
Note: We may add more tutorials to this page over time so check back every few weeks!